Blocks is a Studio Edition feature that enables you to save content sections as templates and re-use with them wherever you need them. They are like lego pieces, and will save you a lot of time creating custom layouts.
Your two types of Blocks
1. Layout Blocks - These are pre-made blocks from Semplice for you to use.
2. My Blocks - These are the custom blocks you create and save yourself.
Where to find Blocks
You can find Blocks at the top of the Content Editor bar within your page or project.
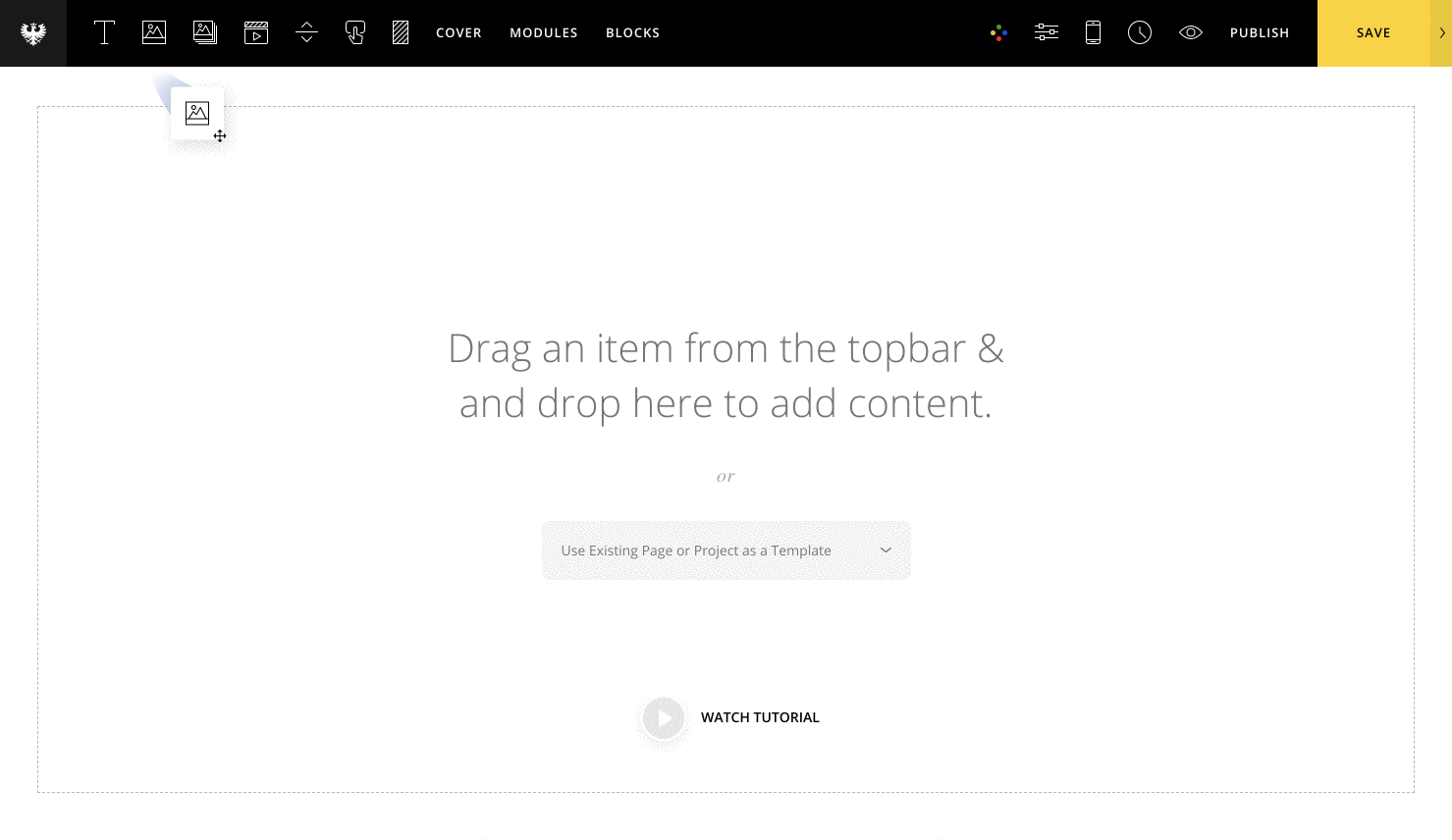 Using a Pre-Made Layout Block
Using a Pre-Made Layout Block
Simply drag and drop a block to add an existing block.
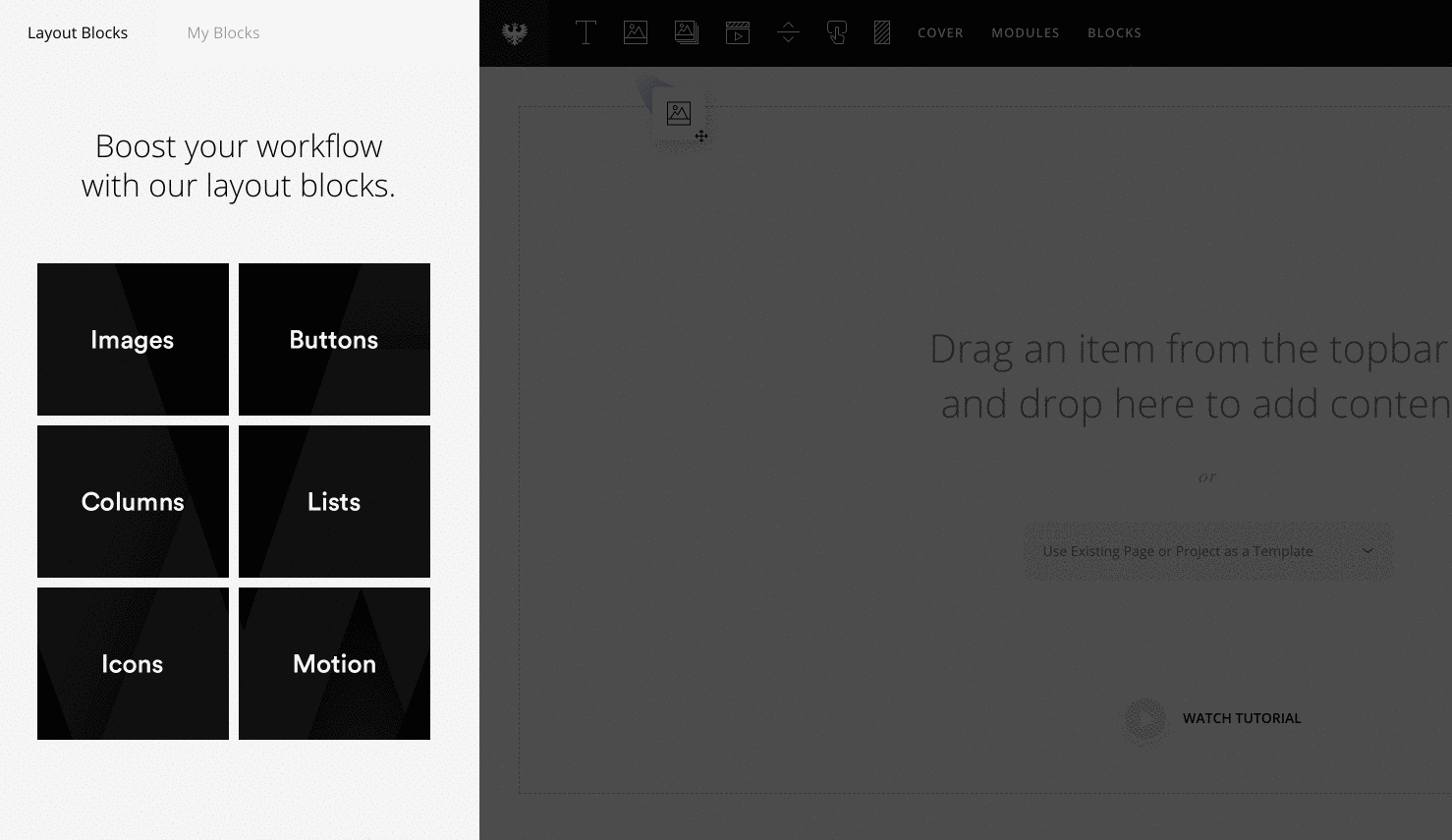
Editing Block Content
You can edit a block (even a pre-made Layout block) just like any other content.
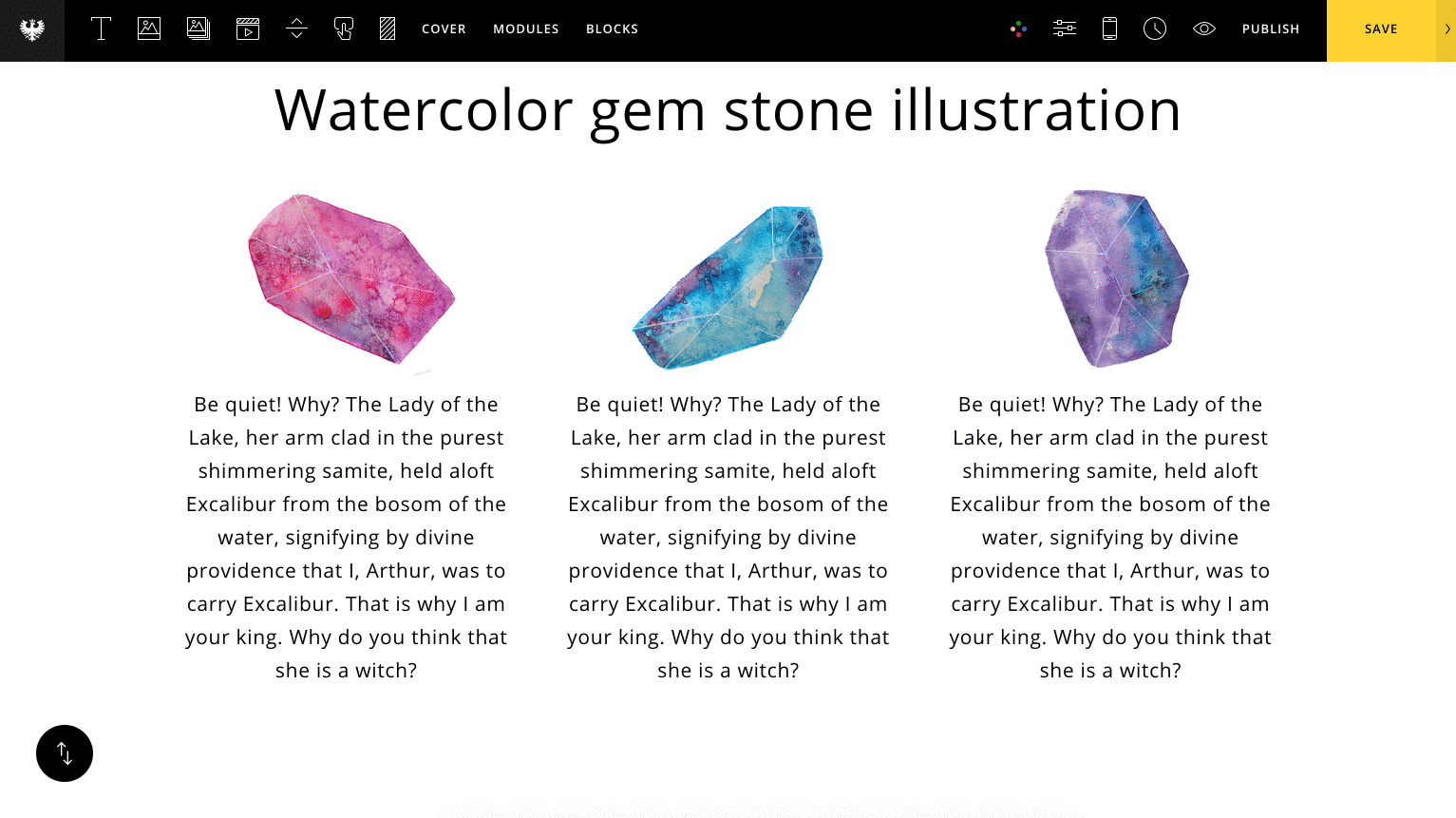 Creating a Custom Block
Creating a Custom Block
You can make changes to an existing block and save it as a new block, or you can create your own Block from scratch. Here's how:
- Click on the section you want to save as block.
Note: It's only possible to save sections as a block, not single content or columns. - Click on the + icon on the bottom of editor pop-up.
- Give your custom block a name.
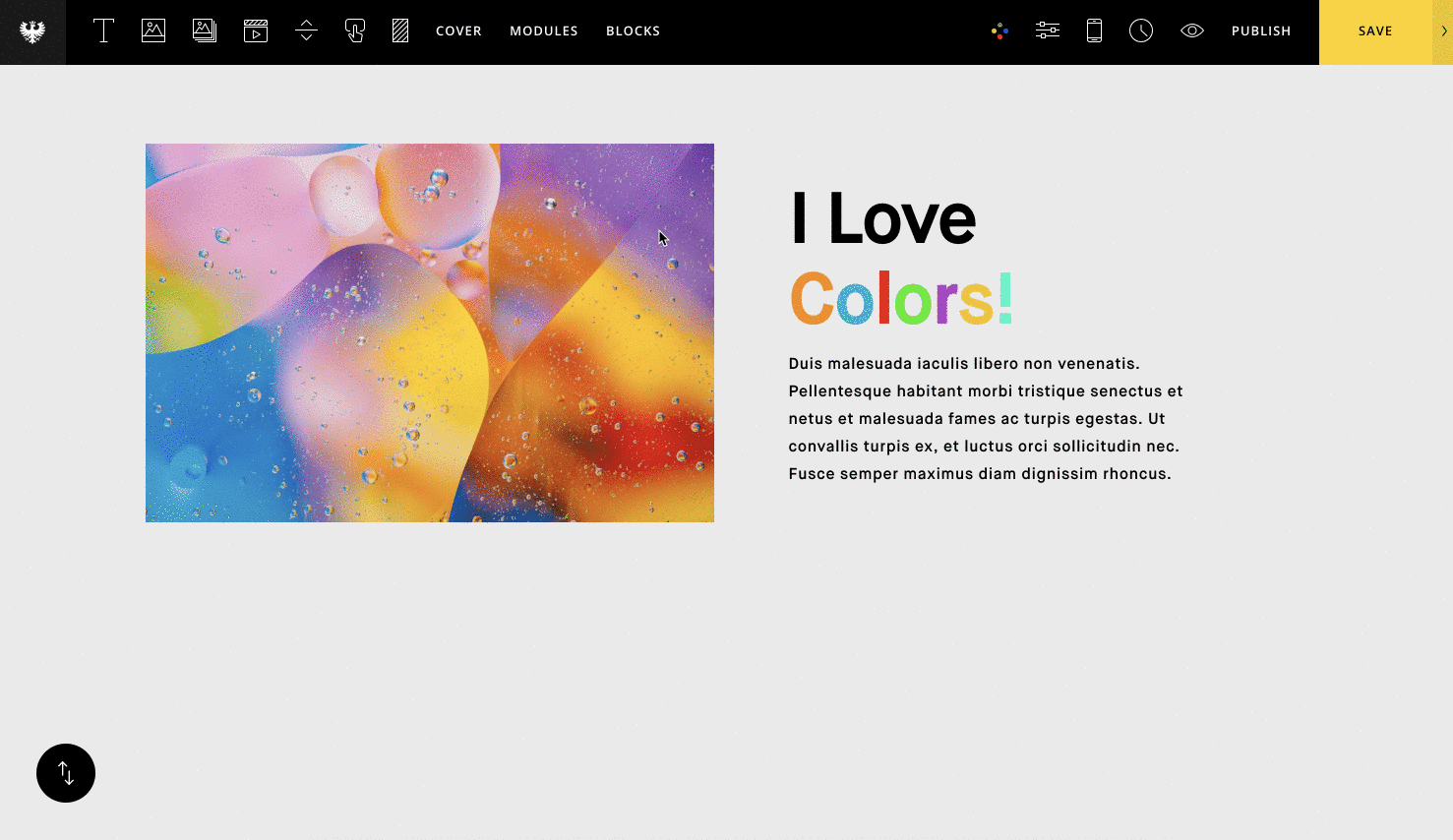
Deleting a Block
If you want to remove a block, go to 'My Block' and hit the trash icon.
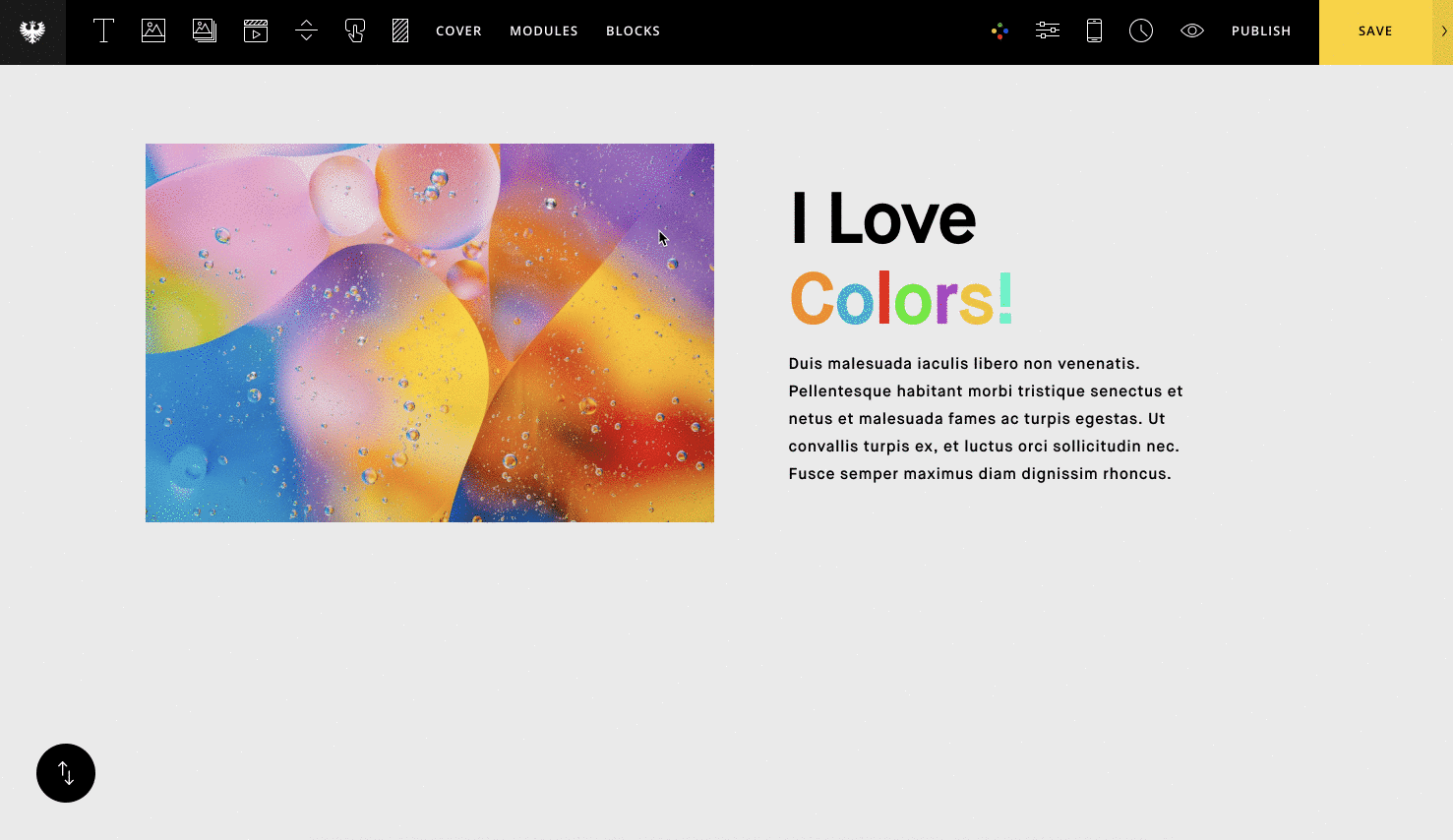
Troubleshooting
If your Blocks are showing up empty, check the following:
-
Try switching out of the Semplice theme temporarily, then relaunch Semplice.
-
Ensure you have no browser plugins (such as a pop-up blocker) that may be blocking them from loading.
-
Make you have Semplice Studio activated with your Studio license key.